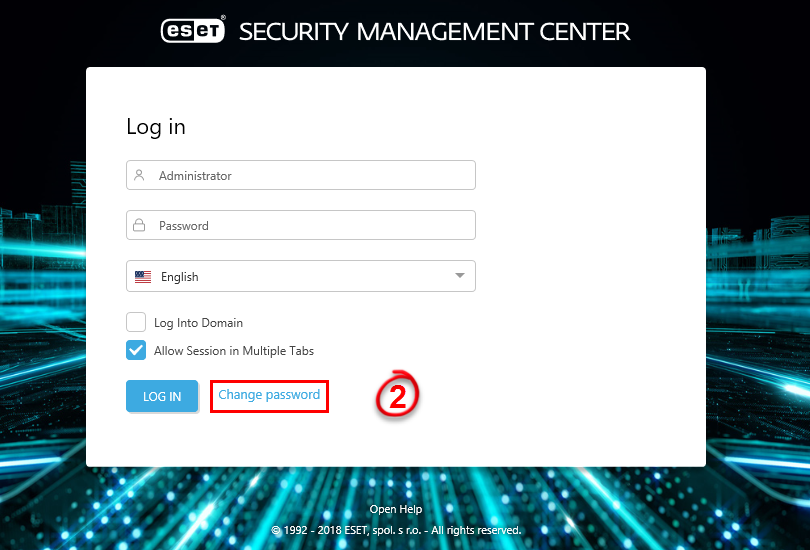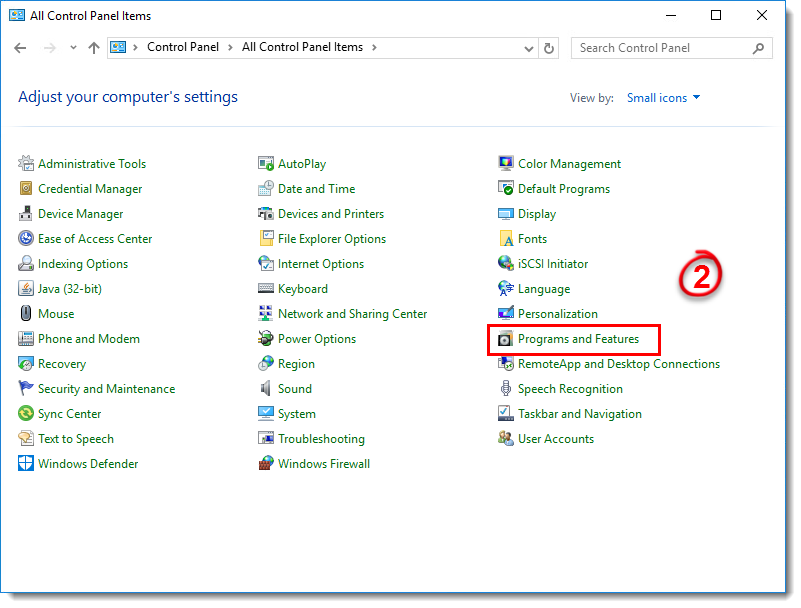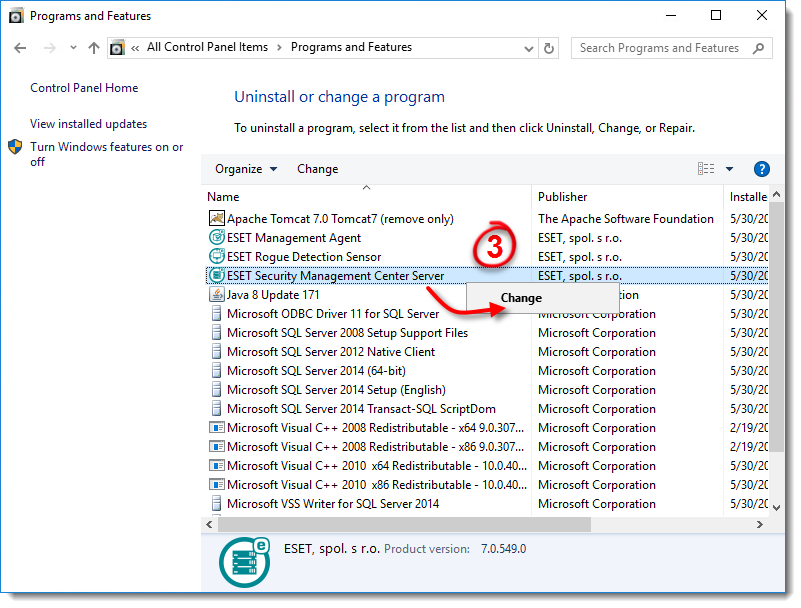Тази статия описва как може да се промени администраторската конзола за достъп до уеб конзолата ESET Security Managament Center в случай на проблем с достъпа до уеб конзолата или загубена парола.
Инструкции
Ако знаете паролата за достъп до ESMC уеб конзолата си и желаете да я промените, следвайте стъпките описани тук:
Отворете прозореца за достъп до ESET Security Managament Center
Изберете Change Password.
(кликнете тук, за да видите изображението в пълен размер)
Въведете настоящата парола за достъп в първото поле, след което въведете новата парола в полетата Type new password и Retype new password. След което изберете Login, за да запазите направените промени.
Ако нямате оригиналната парола за администраторски достъп до ESET Security Managament Center Web Console, следвайте стъпките описани тук:
Изберете Start → Control Panel.
Изберете Programs and Features.
(кликнете тук, за да видите изображението в пълен размер)
С десен бутон на мишката изберете ESET Security Managament Center Server и изберете Change от менюто.
(кликнете тук, за да видите изображението в пълен размер)
Изберете Next.
(кликнете тук, за да видите изображението в пълен размер)
Избере Repair.
(кликнете тук, за да видите изображението в пълен размер)
Попълнете всичките необходими полета в прозореца Database server connection и изберете Next.
Номер на порт по подразбиране
Екранната снимка, която ще видите по-надолу показва, че номера на порта (14222) е зададен от инсталатора на ESMC по време на инсталацията на MS SQL. Стандартния MS SQL порт е 1433. Ако използвате предварително съществуващи SQL бази данни, 1433 е порта по подразбиране.
7. Изберете Use existing user и въведете Database username (по подразбиране е era_user) и Password (може да намерите паролата в the password in: %PROGRAMDATA%\ESET\RemoteAdministrator\Server\EraServerApplicationData\Configuration\startupconfiguration.ini) и изберете Next.
(кликнете тук, за да видите изображението в пълен размер)
8. Премахнете отметката до Use Administrator password already stored in the database, въведете новата парола в полетата Password и Password confirmation, след което изберете Next.
(кликнете тук, за да видите изображението в пълен размер)
9. Изберете Keep currently used certificates и изберете Next.
(кликнете тук, за да видите изображението в пълен размер)
10. Изберете Repair.
(кликнете тук, за да видите изображението в пълен размер)
11. Изберете Finish. Вече може да достъпите ESMC Web Console с вашата нова парола.
Потребители на Linux и Virtual Appliance
За да промените администраторската парола на уеб конзолата, следвайте стъпките описани по-долу.
Паролата трябва да бъде с дължина най-малко 8 символа.
Влезте в Linux конзолата на машината, където е инсталирана ESMC като root.
Запазете паролата си в променливата NEW_PASSWORD (от съображения за сигурност).
Въведете следната команда, където<password>се заменя с новата парола.export NEW_PASSWORD=<password>Изпълнете следната команда, за да промените паролата си с нова:
/opt/eset/RemoteAdministrator/Server/setup/installer_backup.sh --skip-license --server-root-password='env:NEW_PASSWORD'
Бележка:
Пътят до
installer_backup.shможе да се различава в зависимост от вашата Linux дистрибуция.Ако не можете да намерите
installer_backup.sh, изтеглете инсталатора на ESMC Server от сайта на ESET.
4. Изпълнете следната команда, за да премахнете паролата си от променливите:export NEW_PASSWORD
5. Рестартирайте ESMC Server услугата.
Ръководство на английски език: Reset the ESET Security Management Center Web Console (ESMC Web Console) password (7.x)