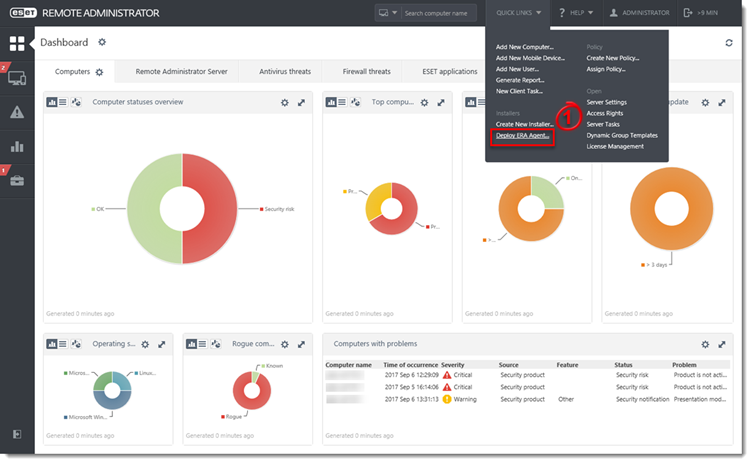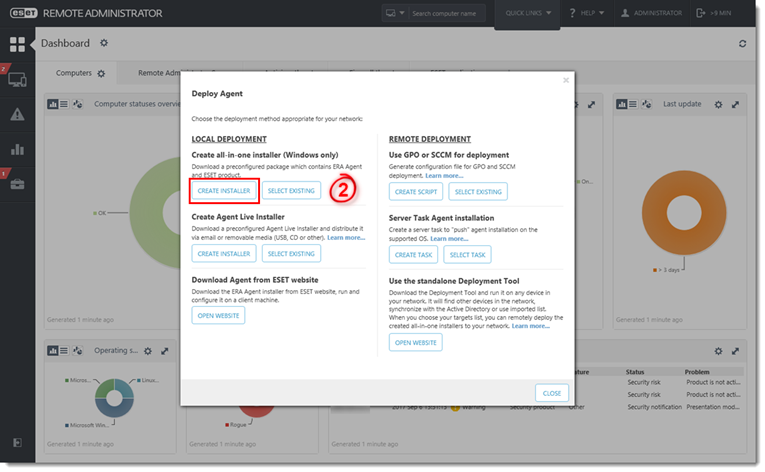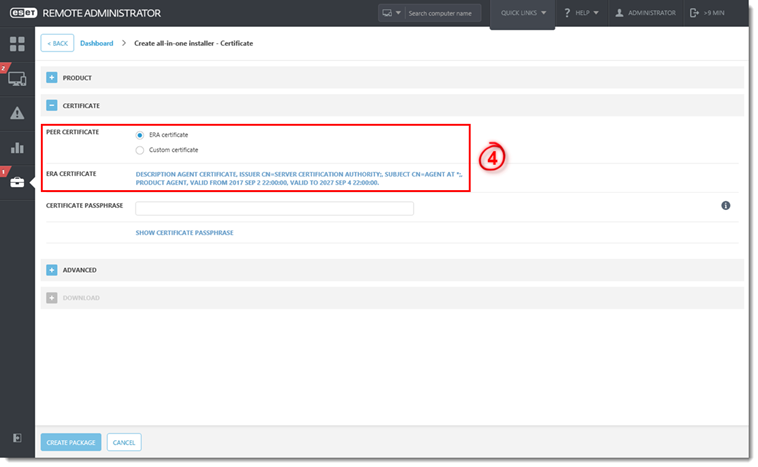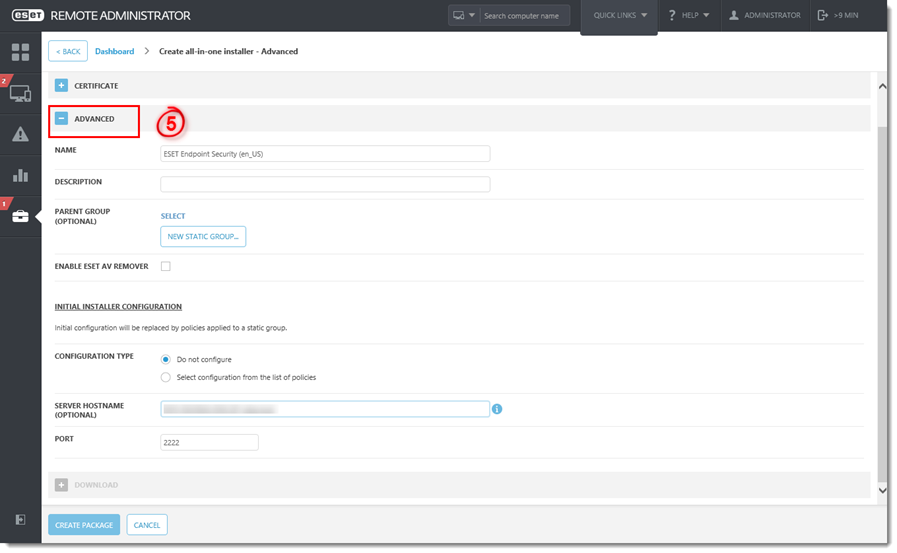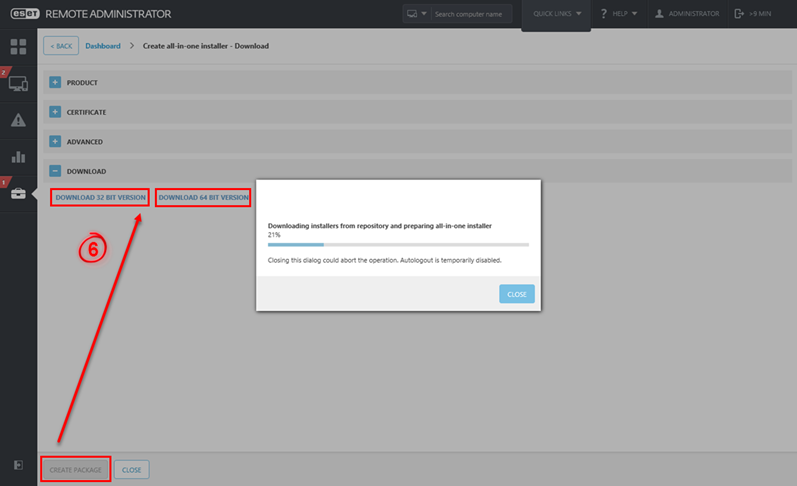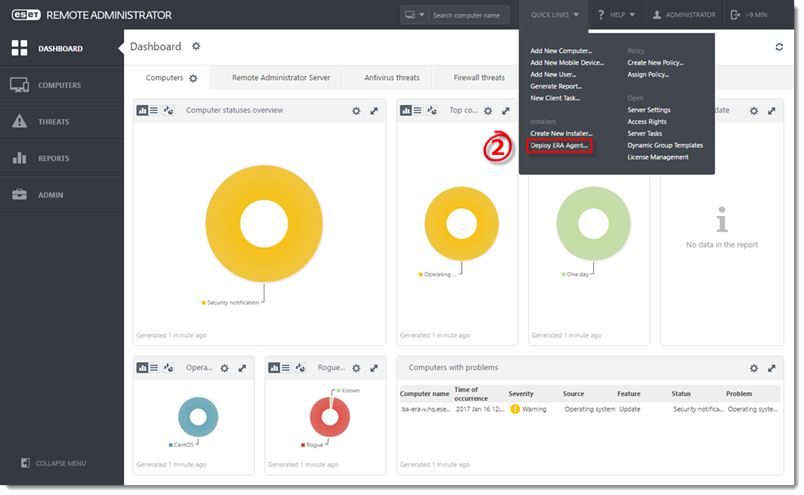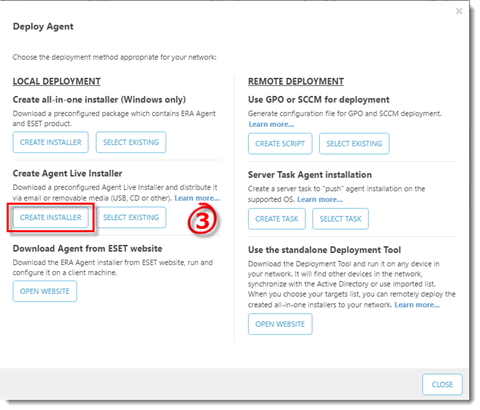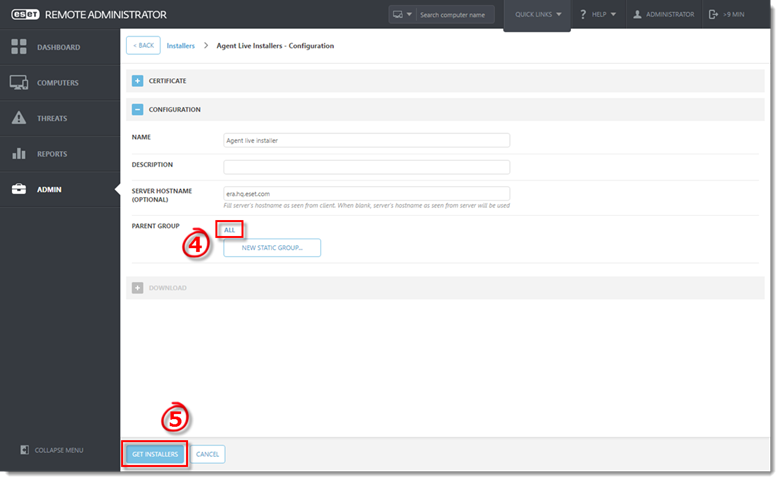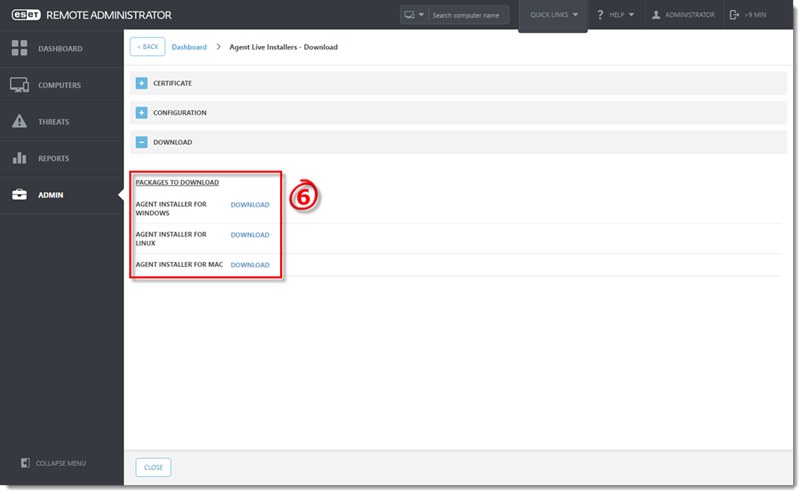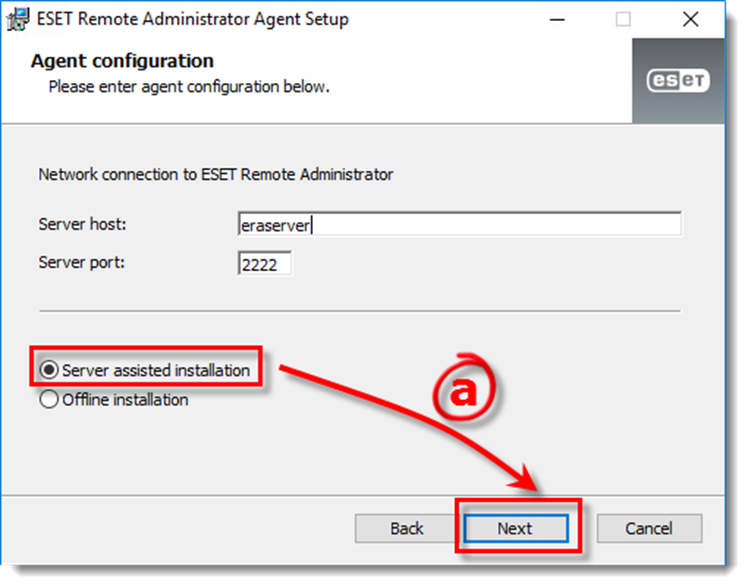Как да инсталирам агенти на клиентски машини (6.x)
Windows:
ESET Agent (ERA Agent/ESET Magement Agent) може да бъде инсталиран локално или дистанционно. Прочетете описанията и след това изберете някоя от опциите, за да видите процеса стъпка по стъпка:
- Локална инсталация (Local deployment)
- All-in-one installer (Windows only) - Свалете ESET Agent и избраният от вас ESET продукт в един инсталационен пакет
- Agent live installer - Клиентския компютър получава предварително конфигуриран пакет Live installer от ERA/ESMC сървъра под формата на batch (.bat) файл. Администраторът или потребителя стартира файла за да се изтегли инсталира ERA/ESMC Agent.
- Свалете ESET Agent от нашият сайт - Свалете ръчно ERA/ESMC Agent на компютъра, на който ще бъде инсталиран и изберете каква ще е инсталацията Server-assosted или Offline-instalation.
- Дистанционна инсталация (Remote deployment)
- Използвайте GPO или SCCM за добавяне на ESET Agent
- Server Task Agent Installation - Използвайте уеб конзолата ERA/ESMC, за да намерите неуправляеми компютри и да зададете сървърна задача към тях за инсталация на ESET Agent.
- Deployment Tool
Локална инсталация:
All-in-one installer
Следвайте инструкциите по-долу, за да използвате ESET Remote Administrator (ERA) за създаване на пакет, съдържащ ERA Agent, ESET Windows endpoint продукт, политика, лиценз и конфигурация за управление на ERA.
- Изберете секцията Quick links, изберете Deploy ERA Agent.
- Изберете секцията Local Deployment, изберете Create all-in-one installer (Windows only), изберете Create Installer
- Изберете списъка с продукти Product и изберете желания от Вас ESET Endpoint продукт. Поставете отметка до I agree with application End User License Agreement (Съгласен съм с лицензионното споразумение за крайния потребител на ESET). Можете да изберете друг език и лиценз (по избор).
- Ако сте посочили Passphrase (фраза за достъп/тайна фраза) по време на инсталацията на ERA, разширете Certificate и напишете вашата фраза за достъп/тайна фразa.
- Разширете секцията Можете да поставите име, описание и група на инсталационния пакет. Ако поставите отметка до Enable ESET AV Remover, можете да включите ESET AV Remover в инсталационния пакет. Server hostname (сървърен хост) и port (порт) ще се добавят автоматично
- Изберете Create Package и след това изберете версията,която да свалите. (32-bit/64-bit)
- Запишете файла на място до което ще имате достъп и от клиентския компютър, на който ще бъде инсталиран пакета.
- Стартирайте инсталационния All-in-one на клиентския компютър с помощта на администраторски акаунт.
“Тиха” инсталация на all-in-one инсталационен пакет:
Можете да инсталирате пакета all-in-one, без взаимодействие с потребителя (безшумен режим). Уверете се, че следните изисквания са изпълнени, преди да използвате този метод:
- Съхранявате инсталационния пакет локално на определеното устройство
- Извършвате “безшумна” инсталация от акаунт с администраторски права
- Препоръчваме Ви да стартирате command prompt като администратор
- Използвате .exe тип на инсталатора
Ако всички изброени изисквания са спазени, изпълнете стъпките по-долу, за да извършите безшумна инсталация:
- В команден прозорец отидете до локацията на пакета
- Execute the installation package with the --silent parameter (for example, C:\Users\Admin\Downloads>ERA_Installer_x64_en_US.exe --silent).
If you enabled ESET AV Remover during the creation of the all-in-one istallation package, you can now use the parameter --avr-disable to disable the ESET AV Remover (for example, C:\Users\Admin\Downloads>ERA_Installer_x64_en_US.exe --silent --avr-disable).
ESET Endpoint Security/Antivirus
If you are deploying the all-in-one installer from ERA version 6.5, the following parameters are required:
ERA_Installer_x64_en_US.exe --silent --accepteula
ERA_Installer_x64_en_US.exe --silent --accepteula --avr-disable
The "silent" parameter is not functional in ESET endpoint products version 6.5. When using the parameters, the installation is automated, but the GUI is visible during the installation.
The "silent" parameter is fully functional in ESET endpoint products version 6.6 and later.
- Installation will now proceed in silent mode (no window or progress bar will appear during the installation).
- The package will be installed with default settings.
Settings for silent installation
By default, when performing a silent installation the following settings will be used:
- The EULA is accepted
- ESET LiveGrid is enabled
- Detection of potentially unwanted applications is disabled.
These default settings can be changed after the installation is completed. They can also be modified in your installation package during Configuration. In the Configuration type field you can Select configuration from the list of policies. Select a policy for ERA Agent and a policy for your ESET security product (you can not create a new policy at this point).
Agent live installer
- Отворете ERA Web Console във Вашия браузър
- Изберете Quick links - Deploy ERA Agent
- В секцията Create Agent Live Installer можете да изберте Create Installer (създай инсталатор) или Select existing (избери съществуващ). В този пример е избран Create Installer
- Разширете секцият Configuration и изберте Select до Parent group, за да изберете към коя група да бъде добавен компютъра след инсталацията и след това изберете O
- Изберете Get Installers
- Изтеглете инсталационния пакет, които ви е нужен.
- Можете да прехвърлите инсталационния пакет Live installer към работната станция на която ще бъде инсталиран чрез мейл, споделена папка или преносим носител (USB,СD)
- На устройството, на което ще инсталирате Live installer, отворете файла с програма като Winzp или 7Zip
- С двоен клик върху файла стартирайте инсталацията на ERA Agent.
Свалете ERA Agent от нашият сайт:
- Отворете ESET Remote Administrator 6 Download и изберете Standalone installers: https://www.eset.com/int/business/remote-administrator/#standalone
- В секцията Configure download, изберете спрямо вашия избор и изберете Download
ERА component: изберете Agent
Operating system and Bitness: Изберете спрямо операционната система, на която ще бъде инсталиран агента - Двоен клин на инсталационния файл .msi и изберете Next, за да стартирате инсталацията
- Поставете отметка до End-User License Agreement (Лицензионно споразумение с крайния потребител) и изберете Next
- Изберте какъв тип ще е инсталацията, която ще извършите Server assisted installation или Offline installation
- За Server assisted installation Вашият компютър трябва има възможност да комуникира с ERA Server чрез мрежата.Този метод не може да бъде използван от компютри с операциона система OS X.
- Уточнете Server host (име или IP адрес) и Server port на вашия ERA Server (портът по подразбиране е 2222). Ако използвате различен порт, заменете го с този зададен по подразбиране. Уверете се че е избрана опцията Server assisted installation и изберте Next
- Въведете потребителско име и парола, използвани за достъп до ERA Web Console, за да позволите на агента да изтегля актуализации и нови сертификати.
- Изберете Choose custom static group и използвайте падащото меню, за да изберете подходящата група за съответната работна станция. Следвайте стъпките за да звършите инсталацията.
- Уточнете Server host (име или IP адрес) и Server port на вашия ERA Server (портът по подразбиране е 2222). Ако използвате различен порт, заменете го с този зададен по подразбиране. Уверете се че е избрана опцията Server assisted installation и изберте Next
- За Server assisted installation Вашият компютър трябва има възможност да комуникира с ERA Server чрез мрежата.Този метод не може да бъде използван от компютри с операциона система OS X.
За Offline installation:
Вашият компютър не може да комуникира с ERA Server или инсталирате ERA Agent на операционна система OS X. Преди да стартирате офлайн инсталацията се уверете че имате сертифициран Agent, за съответния компютър.
Потребителят трябва да има следните разрешения за групата, която съдържа модифицирания обект. След като те са въведени следвайте процеса описан в следващите стъпки:
а. Уточнете Server host (име или IP адрес) и Server port на вашия ERA Server (портът по подразбиране е 2222). Ако използвате различен порт, заменете го с този зададен по подразбиране. Уверете се че е избрана опцията Server assisted installation и изберте Next
- Отворете ERA Web Console във вашия браузър и влезте в профила си. Изберете Admin – Certificates. Изберете сертификата които искате да използвате за тази инсталация и изберете Export. Можете да прехвърлите сертификата на компютъра, на който ще бъде инсталиран чрез преносимо устройство или друг метод по ваш избор.
- Изберете Browse, в дясно на полето Peer certificate. Изберете желания от вас сертификат, който ще използвате за инсталацията и изберете Open. Ако Certificate authority вече съществува в ERA, оставете това поле празно и изберете Next
d.Следвайте стъпките за да завършите инсталацията успешно. За да проверите дали агента работи правилно проверете status log:
C:\ProgramData\ESET\RemoteAdministrator\Agent\EraAgentApplicationData\Logs\status.html.
Дистанционна инсталация (Remote deployment)
- Използвайте GPO (Group Policy Object) или SCCM (Software Center Configuration Manager):
- Peer certificates и Certification Authority направени по време на инсталация автоматично се добавят в статичната група All. На вашия ERA сървър изберете и изтеглете инсталационния файл ERA 6.5 Agent, запазете го в споделена папка, до която компютрите имат достъп. Бутони за сваляне на файловете спрямо версиите
- Отворете ERA Web Console във вашият браузър и влезте в акаунта си.
- Изберете Deploy ERA Agent
- В секцията Use GPO or SCCM for deployment, изберете Create Script
- Изберете Create Package. Запазете install_config.ini файл в същата споделена папка от стъпка 2. За клиенти които използват персонализирани сертификати, прочетете тук
ERA Server 6.3 по-стари версии
Server Task Agent Installation
- Отворете ESET Remote Administrator Web Console във вашия браузър и влезте в профила си.
- Изберете Admin – Server Task – Agent Deployment – New
- Въведете Name и по желание Description за вашата задача. Изберете Agent Deployment от падащото меню Task
- Разширете секцията Settings и конфигурирайте настройките, изброени по-долу, според вашите предпочитания (полетата, маркирани с * са задължителни). Щракнете върху ERA Certificate и проверете дали е избран правилния сертификат, създаден по време на инсталацията, и след това щракнете върху Finish.
- Automatic resolution of suitable Agent - Ако имате няколко операционни системи (Windows, Linux, Mac OS X) в мрежата си, изберете тази опция и тази задача автоматично ще стартира съответния инсталационен пакет, съвместим със сървъра за всяка система.
- * Targets - Изберете клиентите, които ще получат тази задача. Щракнете върху Цели, отворете групата, към която принадлежат работните станции на целевия клиент, изберете целевите клиенти и след това щракнете върху OK.
- * Username/Password— Полето Username и Password са за потребителя с достатъчно права да извърши отдалечена инсталация на агент (не вашето издадено от ESET потребителско име). Потребителското име трябва да бъде въведено в следния формат:% domanname% \ AdminUsername.
- Server hostname - Въведете име на хост на сървъра, ако името на хоста на клиента се различава от името на сървъра. Освен това можете да въведете IP адреса, ако имате проблеми с разрешаването на име на хост.
- * Peer certificate/ERA certificate - This is the security certificate and certificate authority for the agent installation. You can select the default certificate and certificate authority, or use custom certificates.
- Custom certificate Ако използвате персонализиран сертификат за удостоверяване, изберете него, когато инсталирате Агента.
- Certificate passphrase - По желание можете да създадете парола за сертификата. Ако приложите парола за сертификат, потребителите ще трябва да го въведат, преди да могат да инсталират ERA агент, използвайки този сертификат.
- Разширете секцията Summary, за да прегледате конфигурираните от Вас настройки.
- Повторете задачата за добавяне на Agent, за да приложите новия си сертификат към ERA Agents на клиентските компютри.
С Deployment Tool:
https://help.eset.com/era_install/65/en-US/deployment_tool.html
Видео: Deploy ESET Management Agent from Web Console (7.x)
Свързани материали