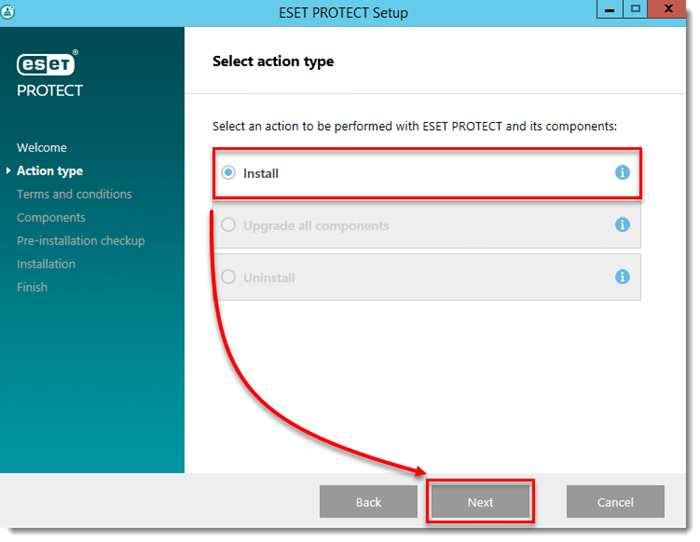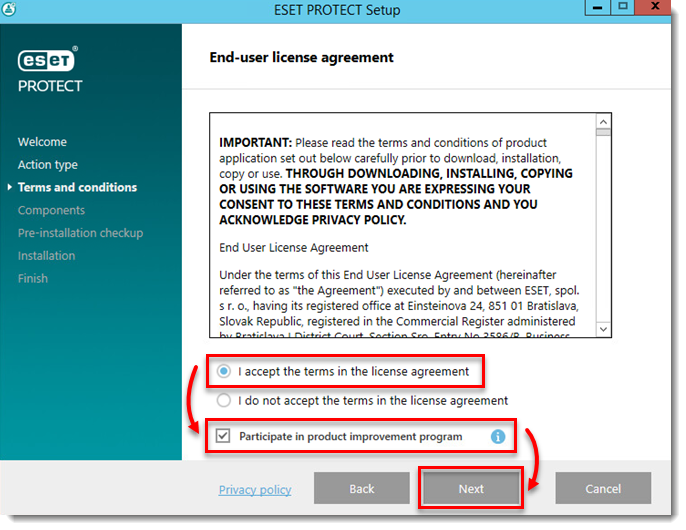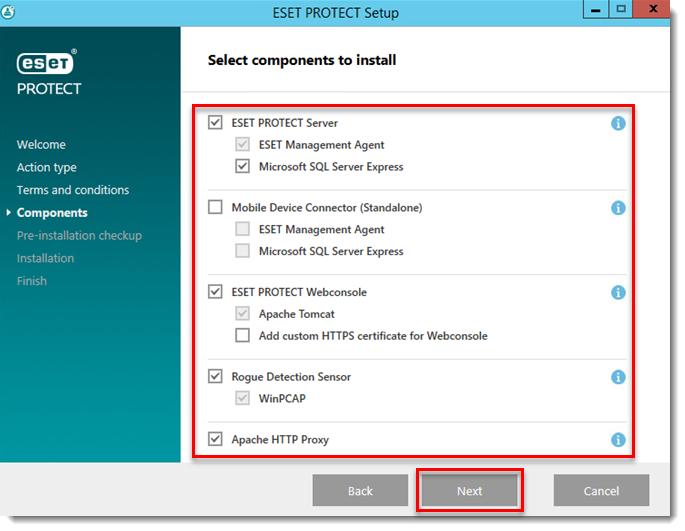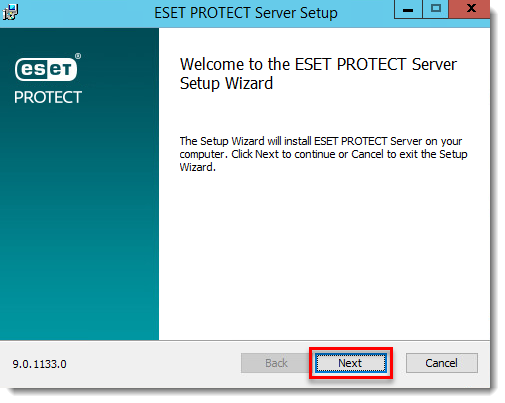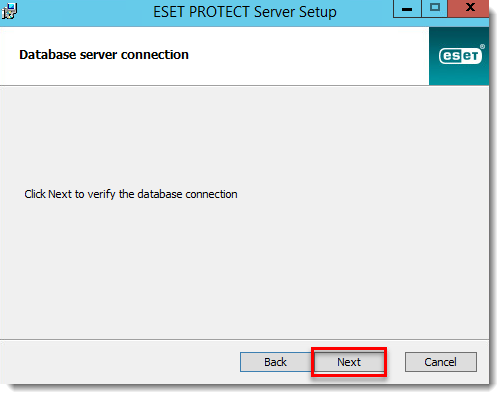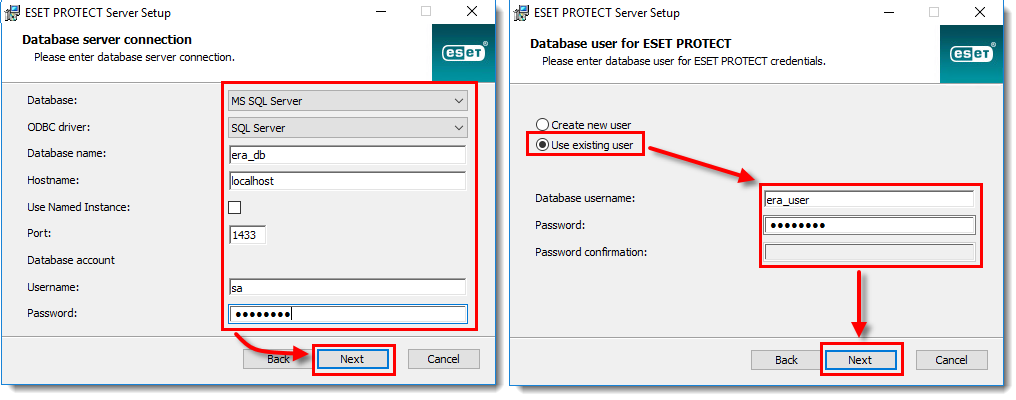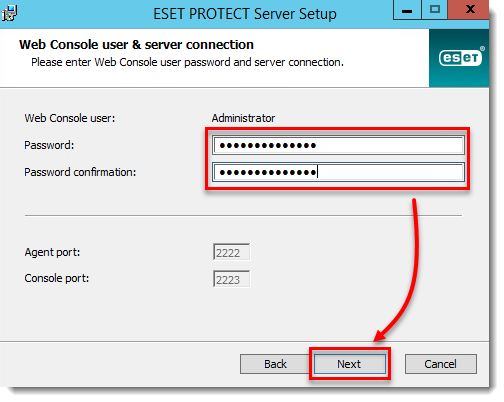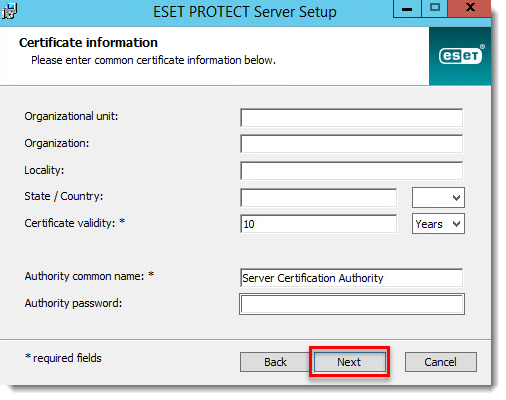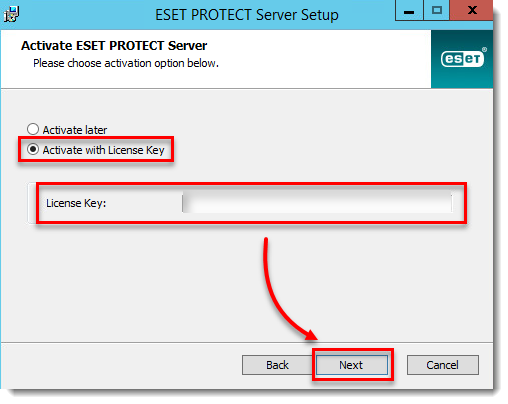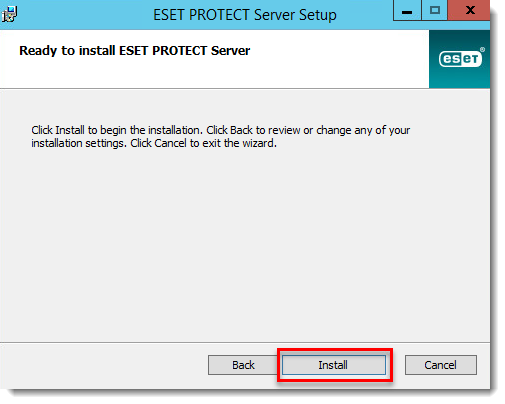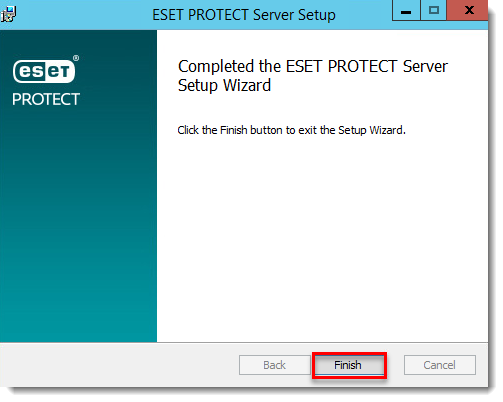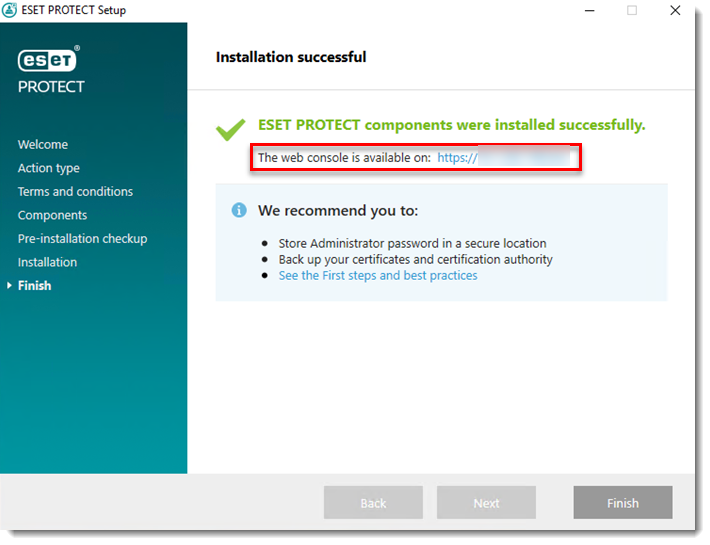Инсталация и конфигурация на ESET PROTECT (on-prem)
Надстройване от по-ранна версия на ESET Remote Administrator?
Тази статия се отнася само за инсталации на ESET PROTECT в мрежи, където не е била използвана предишна версия на ESET PROTECT. Вижте статията, за да надстроите от по-ранни версии на ESET Remote Administrator.
- Свалете инсталационния файл за ESET PROTECT Server от тук:
- След изтегляне, стартирайте файла.
- На екрана за добре дошли изберете език от падащото меню на Language и кликнете върху Next.
- Изберете Install и след това изберете Next.
- Прочетете Лицензионното споразумение с крайния потребител на ESET. Ако сте съгласни изберете I accept the terms in the license agreement. Ако оставите избрани опциите пред Participate in product improvement program, доклади за сривове и телеметрични данни ще бъдат изпращани към ESET. Изберете Next.
- Вашата мрежова архитектура ще определи кои компоненти трябва да бъдат инсталирани. Прочетете описанията по-долу и премахнете отметката от квадратчето до всички компоненти, които не искате да инсталирате. Кликнете върху Install, когато приключите с избора на компоненти. Времето за инсталиране ще варира в зависимост от конфигурацията на вашата система. Ако изискването не е изпълнено или възникне грешка, следвайте инструкциите от инсталатора, за да разрешите всички проблеми.
- Microsoft SQL Server Express - Ако вече имате съществуваща Microsoft SQL база данни или MySQL база данни, която ще използвате с ESET PROTECT, премахнете отметката от това квадратче. Оставете отметката, ако искате да се създаде нова база данни Microsoft SQL Server Express, която да използвате с ESET PROTECT.
- ESET PROTECT Webconsole - Това ще инсталира услугата Apache Tomcat, необходима на ESET Security Management Center Server за управление на клиенти. Препоръчваме да оставите това квадратче избрано.
Поставете отметка в квадратчето Add custom HTTPS certificate for the Web console, ако искате да използвате персонализиран HTTPS сертификат за уеб конзолата ESET PROTECT. Ако не изберете тази опция, автоматично се генерира ново хранилище за ключове за Tomcat. - Mobile Device Connector - Това ще инсталира компонента ESET Mobile Device Connector (MDC), който позволява отдалечено управление на устройства с Android и iOS. За повече информация вижте: Инсталация на Mobile Device Connector на Windows
- Rogue Detection Sensor - Това ще инсталира ESET Rogue Detection Sensor - компонент, който помага да намерите неуправляеми компютри във вашата мрежа, така че да можете да разгърнете ресурси, за да осигурите тяхното управление чрез ESET PROTECT. Препоръчваме да оставите това квадратче избрано.
- Apache HTTP Proxy - Препоръчваме ви да премахнете избора на този компонент, ако не сте сигурни дали той е необходим във вашата мрежа. Apache HTTP Proxy може да осигури значително подобрение на производителността в мрежи от около 40 компютъра или повече.
Използването на HTTP Proxy ще създаде и приложи няколко базирани на Proxy политики за клиенти и ще ги приложи автоматично, което може да повлияе на способността ви да изтегляте актуализации. Можете да инсталирате Apache HTTP Proxy по-късно.7. Кликнете върху Next в процореца за настройка на ESET PROTECT.
8. Ако сте избрали да инсталирате Microsoft SQL Server Express в стъпка 6, кликнете върху Next, за да извършите проверка на връзката с база данни и продължете към стъпка 9.Потребители с вече съществуваща база данни: Изберете подходящия тип база данни от падащото меню Database (База данни) . Въведете името на Database (базата данни), Hostname (името на хоста) и Port (порта) (можете да намерите тази информация в SQL Server Configuration Manager) за вашата база данни в съответните полета. Ако използвате MS SQL база данни, можете също да изберете квадратчето Use Named Instance. Това ще ви позволи да използвате персонализиран екземпляр на база данни, включително MS SQL база данни, която е инсталирана в Failover Cluster (вижте повече подробности тук - https://help.eset.com/protect_install/latest/en-US/step_by_step.html). Въведете администраторски данни - Usernamе (потребителско име) и Password (парола). След това изберете Next. В следващия екран изберете Use existing user (използване на съществуващ потребител) и след това въведете потребителското име и паролата на базата данни, ако се използва такава.
Не забравяйте да запишете тази парола за използване по-късно и след това кликнете върху Next.
9. Въведете паролата, която ще използвате за влизане в уеб конзолата на ESET PROTECT в полетата Password и Confirm Password.
10. В прозореца Certificate information (информация за сертификата) можете да персонализирате вашия сертифициращ орган. Единствените задължителни полета са Authority common name и Certificate validity. Въведете всяка информация за вашия сертифициращ орган, която искате да добавите. Ако създадете парола, уверете се, че сте я записали, защото всички крайни станции, използващи този сертификат, ще изискват тази парола, за да използват сертификата. Кликнете върху Next, когато приключите.
11. Изберете Activate with License Key (Активиране с лицензен ключ) и въведете лицензионния ключ в съответното поле или изберете Activate later (Активиране по-късно). Ако имате издадено от ESET потребителско име и парола от по-ранна версия на ESET PROTECT (ESMC или ERA), можете да ги преобразувате в лицензен ключ, използвайки ESET Business Account. Изберете Next, когато приключите.
12. Изберете Install.
13. Изберете Finish.
14. Ако сте избрали да инсталирате Rogue Detection Sensor, ще видите съветника за инсталиране на драйвера WinPcap. Уверете се, че степоставили отметка в квадратчето Automatically start the WinPcap driver at boot time.
15. В прозореца Installation successfu кликнете върху URL връзката, за да отворите ESET PROTECT уеб конзола. Препоръчваме ви да направите отметка или да запишете този URL адрес за бъдещи справки. По подразбиране инсталаторът на ESET PROTECT ще създаде връзка към уеб конзолата във вашето меню "Старт".16. Отворете уеб конзолата ESET PROTECT във вашия уеб браузър, влезте и запазете уеб конзолата ESET PROTECT в любимите на браузъра си. Как да отворя ESET PROTECT или ESET PROTECT Cloud Web Console? Вижте също Първи стъпки с уеб конзолата ESET PROTECT.
Инсталирайте сървърните решения на ESET!
ESET PROTECT не осигурява защита от заплахи за вашия сървър. Препоръчваме ви да инсталирате ESET File Security за Microsoft Windows Server, за да защитите вашия ESET PROTECT Server, преди да продължите с инсталацията на решенията на ESET във вашата мрежа.
- Microsoft SQL Server Express - Ако вече имате съществуваща Microsoft SQL база данни или MySQL база данни, която ще използвате с ESET PROTECT, премахнете отметката от това квадратче. Оставете отметката, ако искате да се създаде нова база данни Microsoft SQL Server Express, която да използвате с ESET PROTECT.
Ръководство на английски език: Install ESET PROTECT
Свързани материали
ESMC не осигурява защита от заплаха за вашия сървър. Препоръчваме ви да инсталирате ESET File Security за Microsoft Windows Server ( https://support.eset.com/kb3640/ ) , за да защитите вашия ESMC сървър, преди да продължите с внедряването на ESET решения във вашата мрежа.