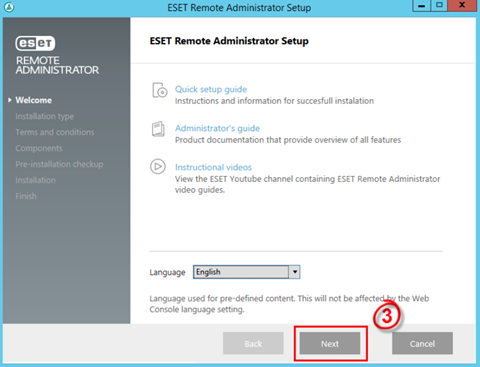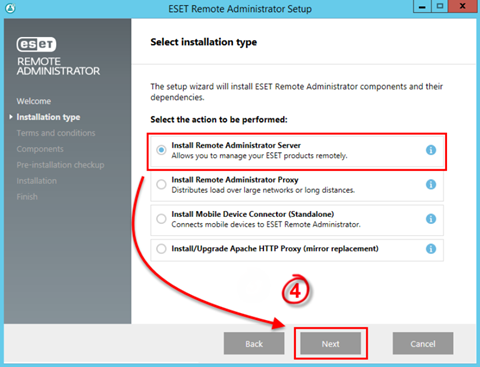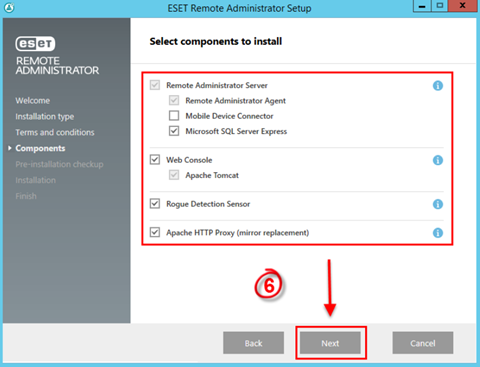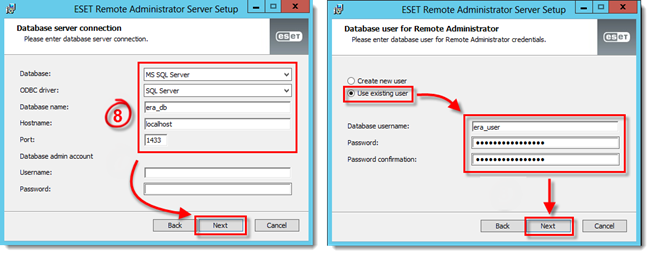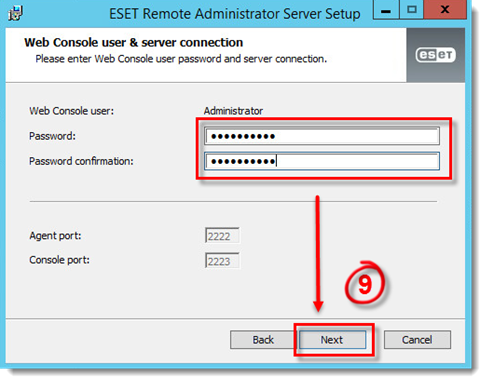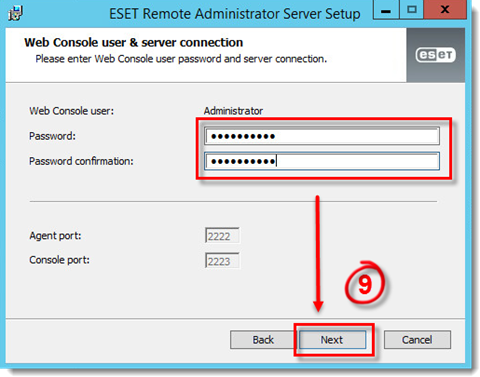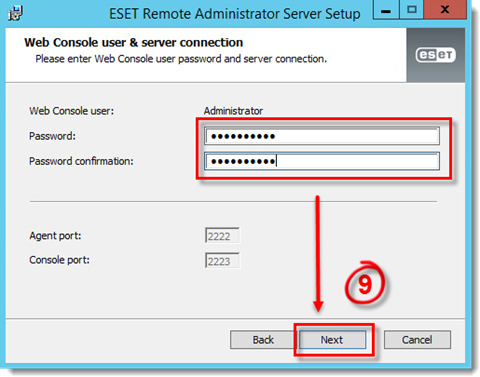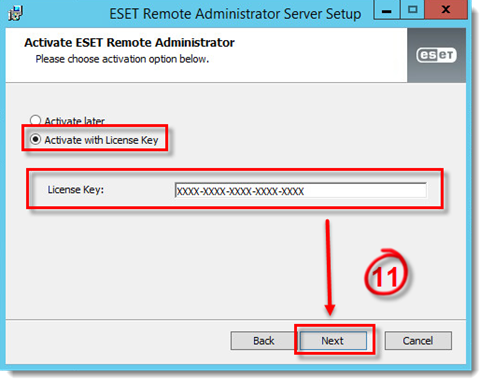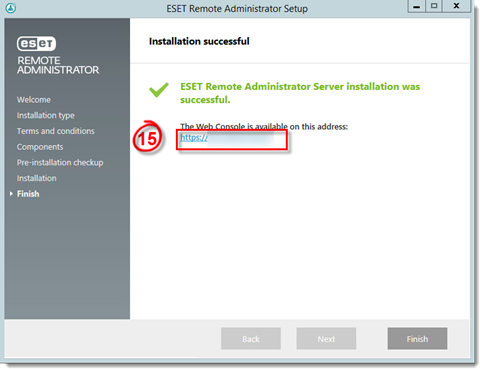Инсталация и конфигурация на ERA 6.5
- Свалете инсталационния файл за ESET Remote Administrator Server оттук
- След изтегляне, стартирайте файла.
- Изберете Next.
- Изберете Install ESET Remote Administrator Server и след това изберете Next.
- Прочетете Лицензионното споразумение с крайния потребител на ESET. Ако сте съгласни изберете I accept the terms in the license agreement. Премахнете отметките от Participate in product improvement program ако не сте съгласни с това да бъдат изпращани доклади за сривове или теметрични данни до ESET. Ако има поставени отметки за съответните опции, телемтрични данни и доклади за сривове ще бъдат изпращани към ESET. Изберете Next
- Прочетете описанията по-долу и премахнете отметката от квадратчето до всички компоненти, които не искате да инсталирате: Щракнете върху Insatall (Инсталиране), когато приключите с избора на компоненти. Времето за инсталиране ще варира в зависимост от конфигурацията на вашата система. Ако възникне грешка, следвайте инструкциите на инсталатора, за да разрешите евентуални проблеми.
- Microsoft SQL Server Express - Ако вече имате съществуваща Microsoft SQL база данни или MySQL база данни, която ще използвате с ESET Remote Administrator , премахнете отметката от това квадратче. Оставете отметката, ако искате да се създаде нова база дaнни Microsoft SQL Server Express, която да използвате с ESET Remote Administrator.
- Webconsole - Това ще инсталира услугата Apache Tomcat, необходима на ESET Remote Administrator Server за управление на клиенти. Препоръчваме да оставите това квадратче избрано.
- Mobile Device Connector - Това ще инсталира компонента ESET Mobile Device Connector (MDC), който позволява отдалечено управление на устройства с Android и iOS. За повече информация вижте често задавани въпроси за MDC.
- Rogue Detection Sensor - Това ще инсталира ESET Rogue Detection Sensor - компонент, който помага да намерите неуправляеми компютри във вашата мрежа, така че да можете да разгърнете ресурси, за да осигурите тяхното управление чрез ERA. Препоръчваме да оставите това квадратче избрано.
- Apache HTTP Proxy (mirror replacement) - Препоръчваме ви да премахнете избора на този компонент, ако не сте сигурни дали той е необходим във вашата мрежа. Apache HTTP Proxy може да осигури значително подобрение на производителността в мрежи от около 40 компютъра или повече.
- Използването на HTTP Proxy ще създаде няколко политики, базирани на Proxy за клиенти, и ще ги приложи автоматично, което може да повлияе на способността ви да изтегляте актуализации. Можете да инсталирате Apache HTTP Proxy по-късно
- Изберете Next при следващата стъпка
Ако сте избрали да инсталирате Microsoft SQL Server Express в стъпка 6, щракнете върху Next, за да извършите проверка на връзката с база данни и продължете към стъпка 9.
Потребители с вече съществуваща база данни: Изберете подходящия тип база данни от падащото меню Database. Въведете името на Database, Hostname (името на хоста) и Port (порта). (можете да намерите тази информация в SQL Server Configuration Manager) за вашата база данни в съответните полета и натиснете Next. В следващия екран изберете Use existing user и след това въведете потребителското име и паролата на базата данни, ако се използва такава.
- Въведете паролата, която ще използвате за влизане в уеб конзолата на ERA в полетата за парола и потвърдете паролата. Не забравяйте да запишете тази парола за използване по-късно и след това щракнете върху Next
- В прозореца Certificate information (информация за сертификата) можете да персонализирате вашия сертифициращ орган. Единствените задължителни полета са общо собственика на лиценза и валидност на сертификата. Ако създадете парола, уверете се, че сте я записали, защото всички клиентски компютри, използващи този сертификат, ще изискват тази парола, за да използват сертификата. Щракнете върху Напред, когато приключите.
- Изберете Activate with License Key (Активиране с лицензен ключ) и въведете лицензионния ключ в съответното поле или изберете Activate later (Активиране по-късно). Ако имате издадено от ESET потребителско име и парола от по-ранна версия на ERA, можете да ги преобразувате в лицензен ключ, използвайки ESET License Administrator (https://support.eset.com/kb3591/). Изберете Next, когато приключите.
- Изберете Install.
- Изберте Finish.
- Следвайте последователните стъпки в WinPcap съветника за инсталация.
- В прозореца за успешно инсталиране изберете върху връзката URL, за да отворите ERA Web Console. Препоръчваме ви да маркирате или отбелeжите този URL адрес за бъдеща справка. По подразбиране инсталаторът на ERA ще създаде връзка към уеб конзола в менюто "Старт".
- Отворете ESET Remote Administrator Web Console (ERA Web Console) във вашия браузър, влезте в профила си и запазете ERA Web Console в секцията Favorites (предпочитани).